Course Content
Working with Tasks and Notes
- Create a Task
- Print a Task
- Update a Task
- Search for Tasks
- Assign a Task
- Reply to a Task Request
- Track Tasks
- Change Your Task View
Using Signature and Themes
- Create Signatures and Themes
- Automatically Add a Signature to Messages
- Modify a Signature
- Format Outgoing Messages
- Build and apply a Theme
New Features in Outlook 2016
- Groups in Outlook
- Improved Searching
- The Clutter Feature
- Automating Message Management
Modifying Messages and Setting Global Options
- Insert Advanced Characters and Objects
- Modify Message Settings and Options
- Configure Global Outlook Options
- Customise the Outlook Interface
Working with Multiple Email Accounts
- Setting Up Multiple Accounts in Outlook
- Send Emails from Different Accounts
- POP vs. IMAP Email Programs
Managing Your Inbox
- Search for Messages
- Create Search Folders
- Add New Local Folders
- Move Messages between Folders
- Group Your Mailbox Items
- Filter Messages
- Organize Messages
- Set up and manage Rules
- Use Automatic Replies
- Use the Rules Wizard to Organise Messages
- Create and Use Quick Steps
Managing Contacts
- Import and Export Contacts
- Use Electronic Business Cards
- Forward Contacts
Managing Outlook Data Files
- Use Archiving to Manage Mailbox Size
- Back Up Outlook Items
- Change Data File Settings

 ENQUIRE
ENQUIRE
 REQUEST CALLBACK
REQUEST CALLBACK
 GET A FREE QUOTE
GET A FREE QUOTE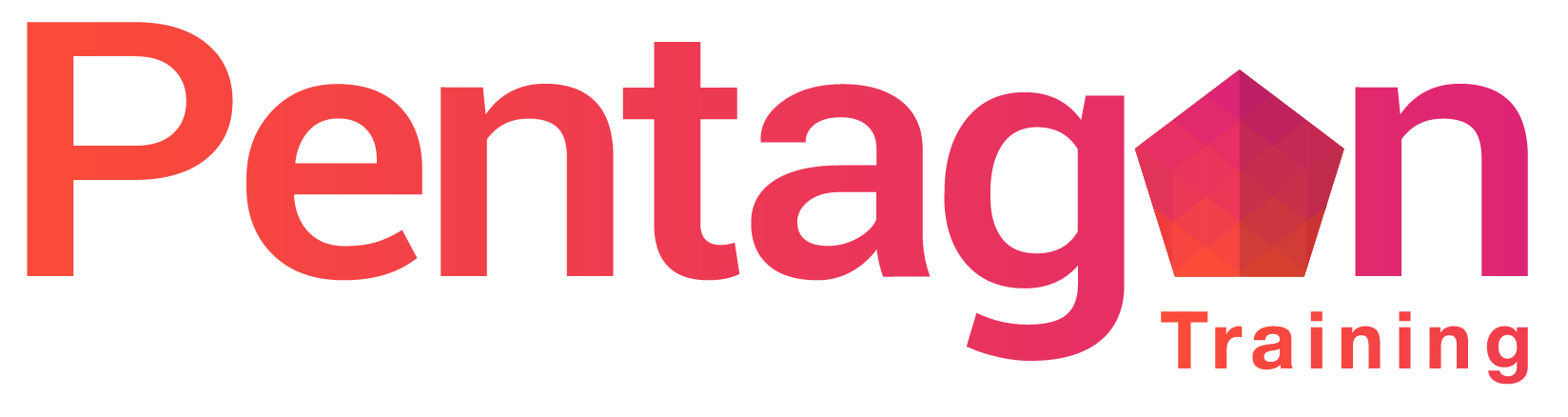


 Introduction
Introduction Course Details
Course Details Course Content
Course Content


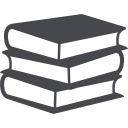
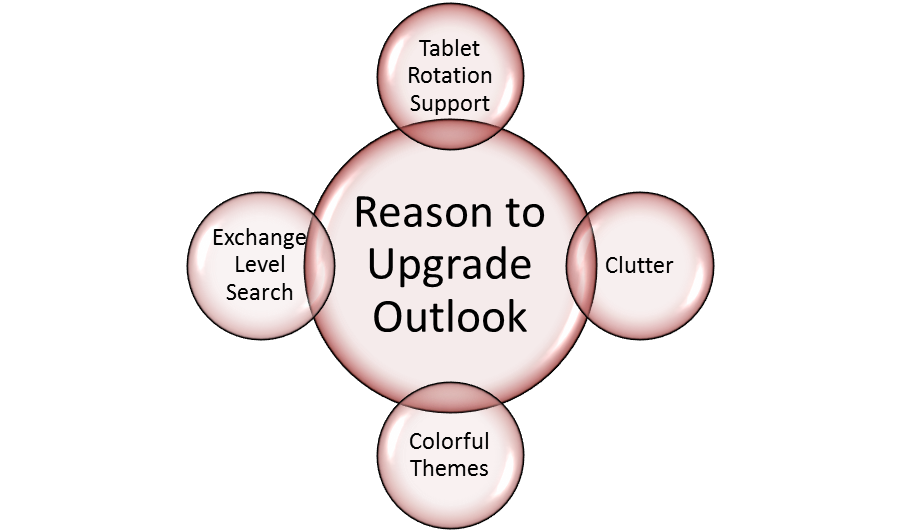

 London
London