The name Bolton originates from bothl-tun with the name Boelton being first used in 1185 AD. The town acquired different names such as Bothelton and Boulton, and finally Bolton (1307). The towns motto means “overcome difficulties”.
Bolton is located in North West England. Since the 14th century it was one of the largest and most productive centers of cotton spinning in the world due to the settlement of Flemish weavers. It reached its zenith in the beginning of the 20th century. However, towards the fag end of the 20th century, the scenario changed. The cotton industry came to an end virtually if not physically.
The various smaller towns and villages around Bolton form the Metropolitan Borough of Bolton.
History
Bolton, part of Lancashire, came up as a small settlement in the moorland and was known as Bolton le Moors. At the time of the English Civil War, it was a political outpost in a staunchly Royalist region. This resulted in an attack by 3,000 Royalist troops led by Prince Rupert of the Rhine in 1644. 1,600 residents were killed and 700 taken prisoners in what came to be known as the Bolton Massacre.
Transport
Bolton is connected by local road as well as national routes. The A6 is a major north–south trunk road that passes to the west. The A666 dual carriageway, is an offshoot from the M61/M60 motorway interchange. The M61 has three dedicated stops.
Bolton is served by a network of local buses coordinated by Transport for Greater Manchester. The bus station on Moor Lane was scheduled to be replaced by a new interchange in the town centre by the end of 2014, at a cost of £48 million.
Bolton Interchange was served by Virgin West Coast trains passing through Manchester Piccadilly station. Managed by Northern, the station is part of a town-centre transport interchange. It provides services to many stations are operated by TransPennine Express and Northern trains.
Sports
Bolton is home to various sports such as Football, Hockey and Cricket. Bolton Wanderers F.C. play football in the English League club. The Bolton Wanderers was formed in 1874 and they played at Burnden Park for 102 years. In 1997, it moved to the Reebok Stadium. The club has won four FA Cups, the last one being in 1958. The club has 73 seasons in the top division of the English league – most by any team.
Bolton Hockey Club has men and women in its teams and there are junior as well as regular teams with more than 120 playing members. The town also has two local cricket leagues, the Bolton Cricket League, and the Bolton Cricket Association.

 ENQUIRE
ENQUIRE
 REQUEST CALLBACK
REQUEST CALLBACK
 GET A FREE QUOTE
GET A FREE QUOTE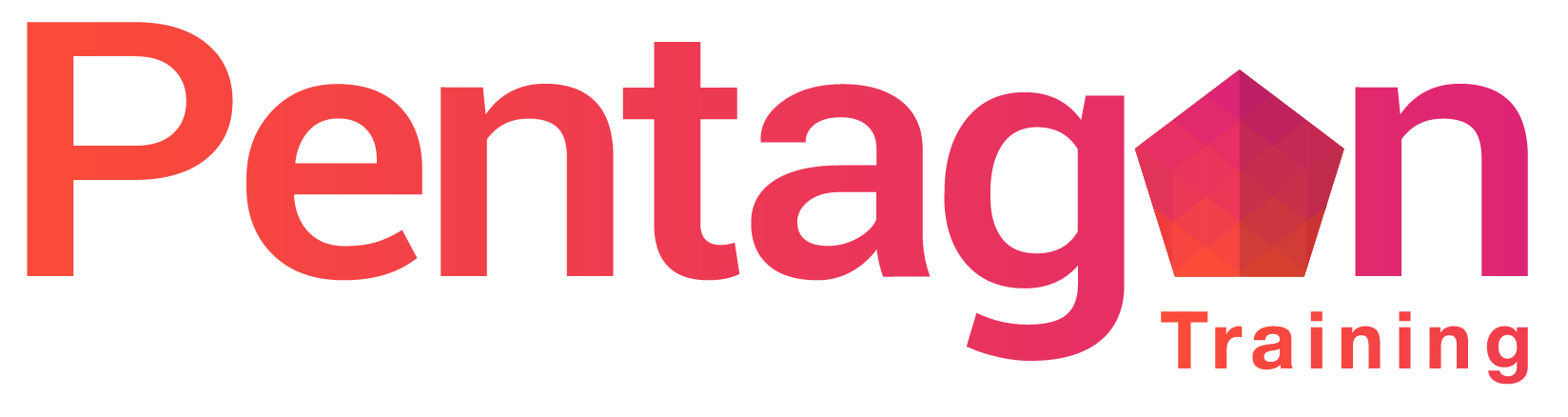


 Introduction
Introduction Course Details
Course Details Course Content
Course Content
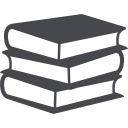

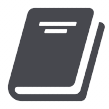
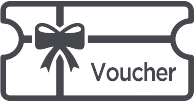

 London
London