Dunfermline is a town located in Fife, Scotland. In 2011, the population recorded was 49,706 and the figures released in 2012 shown Dunfermline’s population as 50,380 which made It largest locality in Fife and tenth in Scotland.
Dunfermline town was recorded first in the 11th century. The marriage of Malcolm III, King of Scotland and Saint Margaret at the church located in Dunfermline. This town has much historical significance and also provide facilities for leisure. The primary focus of employment is on service sector that has the largest employer being Sky UK. Other major employers in Dunfermline are Amazon, FMC Technologies, Best Western, Lloyds and Nationwide.
History
Dunfermline has rich history and heritage. Dunfermline signified Gaelic. A fort by a meandering rivulet and fort refers to a building called Malcolm Canmore’s that is at the Peninsular mount in Pittencrieff Glen. Dun means either a fort or hill. Fiar means winding or crooked. From this tower, Dunfermline originated as town and marked its existence. The arms of town are supported by two lions with motto ““Esto rupes inaccessa”.
Dunfermline City is one of the hidden jewel of Scotland and among an impressive place. History of Dunfermline goes back to the residence of kings of Scotland and history of Church.
Sport
Dunfermline is home to professional rugby, football as well as cricket teams. Dunfermline Athletic senior football team play their games at East End Park in Scottish Championship. The team has become famous after winning Scottish Cup twice in 1961 and 1968 and gained a reputation. Dunfermline Senior Rugby team play at McKane Park in Caledonia League Division. A cricket club is also based at Carnegie Cricket Ground which is an athletics ground at Pitreavie. A major extension to the centre was completed in November 2011. It includes 25 yards (23m) Edward training pool in new 25 meters 6 land deck level pool movable floor, there is an improved entrance and reception area with new gym and a new cafe.
Education
Dunfermline has 14 primary schools and four secondary schools. Other facilities include a private school and Calaiswood ASN School intended for children with health needs and learning difficulties.
Oldest secondary school in town is Dunfermline High School, established in 1816 and now it is called Queen Anne Street. Since 1994 school serves both western and southern parts of town as well as Kincardine and Rosyth that occupied a site on St Leonard’s Street. In Wellwood towards the north-west area of the town, Queen Anne High School is located. In 1972, Woodmill High School was updated which was originally a junior secondary. The school was developed in Priory Land. In 1969, St Columba’s high school was opened which is one of two Roman Catholic secondary schools in Fife. School server people are living in West Fife. Fife College provided further education and was known as Lauder Technical School in 1899 and Andrew Carnegie provided its funding. In 1910, the textile school was founded and funded by Carnegie. Later it was known as Technical School in 1927. In 1951 school was known as technical college and then it's named turned to Lauder College in late 20th century. In 2007 it became Carnegie College.

 ENQUIRE
ENQUIRE
 REQUEST CALLBACK
REQUEST CALLBACK
 GET A FREE QUOTE
GET A FREE QUOTE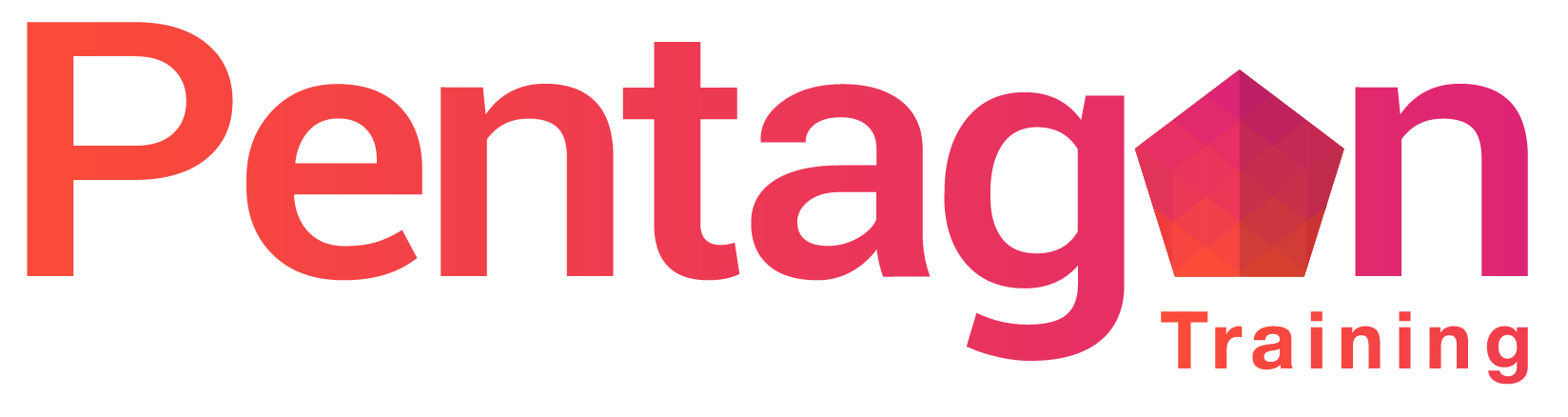


 Introduction
Introduction Course Details
Course Details Course Content
Course Content
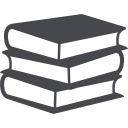

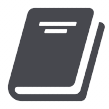
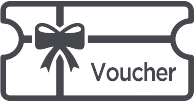

 London
London