Poole
Poole is situated on the south coast of England in the county of Dorset. It is also treated as a seaport and a large coastal town. Poole is 33 km east of Dorchester and also joins Bournemouth in the east. In 1997 local Council Borough of Poole was made a unitary authority. It gained its administrative independence from Dorset County Council. According to 2011 Census, Borough had a population of 147,645. This population made it second largest town in Dorset.
Along with Bournemouth and Christchurch, town forms South East Dorset Conurbation. It had a total population of over 465,000.
Human settlement in Poole started back before the Iron Age. Town’s name was earliest recorded in the 12th century when town emerged as an important port. With the introduction of wool trade, this town prospered. The Later city developed significant trade links with North America. During the 18th century, it was one of the busiest ports in Britain. During Second World War, Poole was main departing ports for Normandy landings.
Poole is also a tourist resort that attracts many visitors. Poole is popular due to its natural harbour, incredible history, Lighthouse arts centre and Blue Flag beaches. Royal National LifeBoat Institution headquarters are also located in Poole. Royal Marines have a base in town’s harbour. Poole is also home to Arts University Bournemouth, an important part of Bournemouth University and Bournemouth Symphony Orchestra.
History
During the 19th century, there was a coastal trade to and from Poole. Trade declined rapidly when the railway was built to Hamworthy side of the bridge. People in business were now able to transport goods to and from Poole with the help of rail. In 1872 another railway was built in the middle of the Poole. During 19th century life in Poole improved. In 1887 first public library was opened. In 1890 Poole Park was opened, and in the same year, Parkstone Park was opened.
In novels of Gullivers Travels, Lilliput was the name of the land. According to some information, there was a house called Lilliput. This house existed at beginning of 19th century, and this gave this area a name Lilliput.
Electric trams started running during 1901 through the streets of the Poole, but then buses replaced them. In 1935 last trams ran in Poole.
In 1910 first cinema in Poole was opened. Municipal offices at Poole were built in the year 1932. The population of Poole was 19,000 in the 20th century, but later it grew at a phenomenal rate. Old industries of brick making, brewing and shipbuilding decline during the 20th century. Pottery industry survived somehow. In 1969 Dolphin Centre was opened. Poole general hospital was opened in 1969. In 1974 Poole Lifeboat Museum was opened. In 1978 Arts Centre was opened. Poole became a unitary authority in the year 1997. In the 21st century, Poole has become a Pottery Centre which made it an attractive tourist destination. Today Poole flourishes on Tourism. In 2007 Poole Museum was reopened. Present Population of Poole is 138,000.

 ENQUIRE
ENQUIRE
 REQUEST CALLBACK
REQUEST CALLBACK
 GET A FREE QUOTE
GET A FREE QUOTE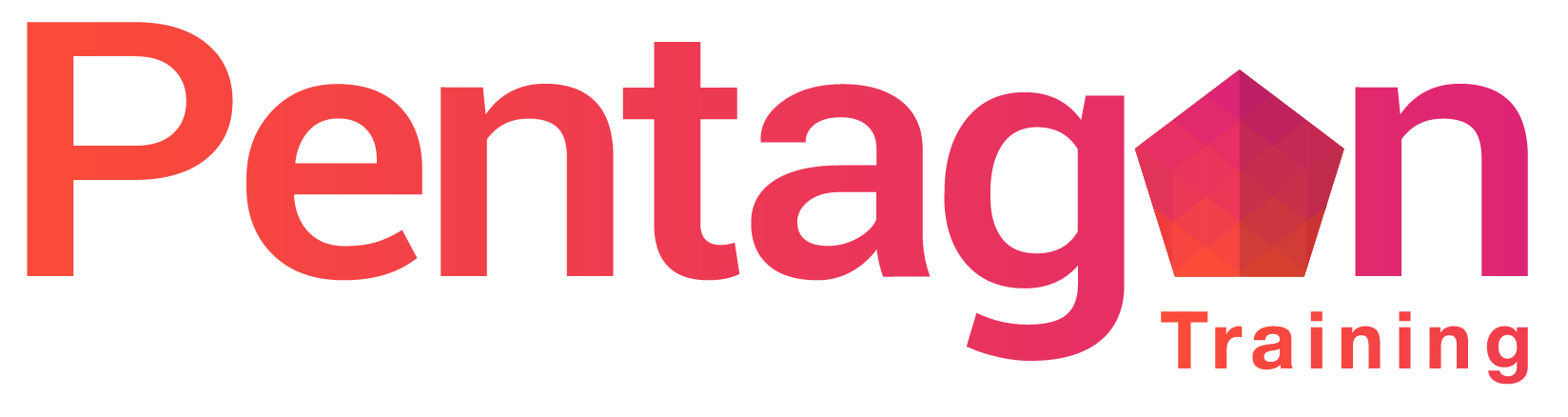


 Introduction
Introduction Course Details
Course Details Course Content
Course Content
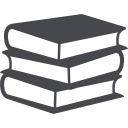

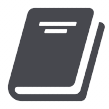
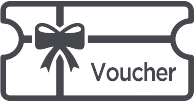

 London
London